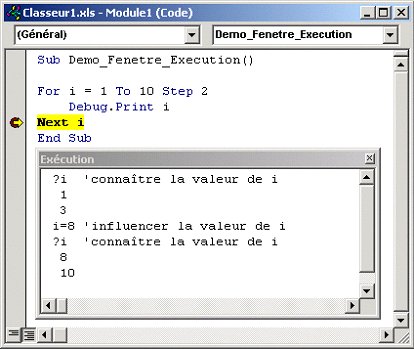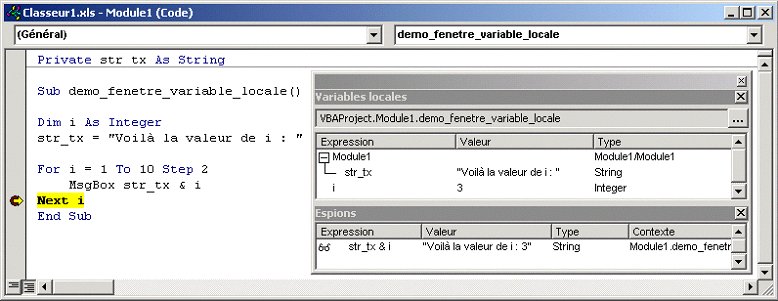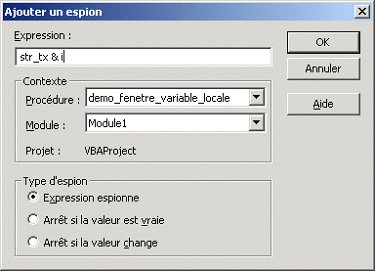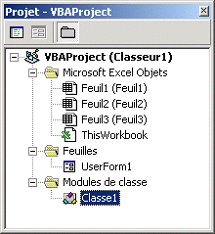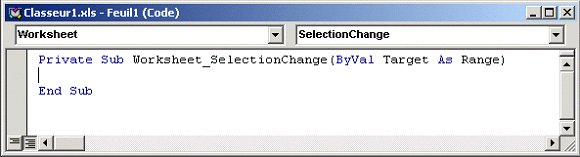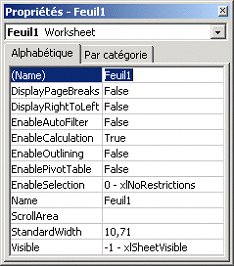Menu Edition |
| Annuler |
Ctrl Z |
Annuler les dernières opérations effectuées
: frappe de texte, déplacement d'objets, copie-collage d'objets. |
| Impossible de répéter |
|
Certaines opérations ne peuvent être annulées :
insertion d'objets, insertion d'objets. |
| Couper |
Ctrl X |
Couper du texte d'une feuille de code, et couper des objets figurant
sur des formulaires. |
| Copier |
Ctrl C |
Copier du texte d'une feuille de code, et couper des objets figurant
sur des formulaires. |
| Coller |
Ctrl V |
Coller du texte, et couper des objets figurant sur des formulaires. |
| Effacer |
Suppr |
Effacer du texte, des objets figurant sur des formulaires. |
| Sélectionner tout |
Ctrl A |
Sélectionner tout le texte ou tous les objets d'un formulaire. |
| Rechercher |
Ctrl F |
Recherche de texte dans la procédure en cours, la feuille de
code en cours, le texte sélectionné ou dans toutes les feuilles
de code. |
| Suivant |
F3 |
Poursuite de la recherche. |
| Remplacer |
Ctrl H |
|
| Retrait |
Tab |
Décaler/Indenter le texte vers la droite, pour essayer d'en améliorer
la visibilité. |
| Retrait négatif |
Maj Tab |
Décaler/Indenter le texte vers la gauche. |
| Répertorier les propriétés/méthodes |
Ctrl J |
Ouvre dans la fenêtre Code une zone de liste déroulante
contenant les propriétés et les méthodes disponibles
pour l'objet. |
| Répertorier les constantes |
Ctrl Maj J |
Ouvre dans la fenêtre Code une zone de liste déroulante
contenant les constantes pour une propriété que vous avez
tapée et qui précédait un signe égal . |
| Info express |
Ctrl I |
Indique la syntaxe d'une variable, fonction, instruction, méthode
ou procédure sélectionnée dans la fenêtre Code. |
| Info paramètres |
Ctrl Maj I |
Affiche dans la fenêtre Code une fenêtre contenant des
informations à propos des paramètres de la fonction ou
de l'instruction d'origine. Cela vous aidera à écrire
vos instructions.
L'exemple ci-dessous montre l'info express (en jaune) qui vous aidera
à écrire l'instruction msgbox et l'info paramètres
(en blanc) montre les valeurs que peut prendre le second paramètre
"buttons".
 |
| Compléter le mot |
Ctrl Espace |
Complète le mot que vous êtes en train
de taper dès que vous avez entré assez de lettres pour
que Visual Basic identifie le mot souhaité.
Ainsi si vous écrivez "appl", et utilisez Ctrl Espace,
Excel écrira le mot application, si de nombreux mots commencent
par appl, alors la liste déroulante "Infos paramètres"
apparaîtra. |
| Signets |
|
Affiche un menu permettant de créer ou de
supprimer des espaces réservés dans la fenêtre Code,
de passer au signet suivant ou précédent ou de supprimer
tous les signets. |
Affichage |
| Code |
F7 |
Affiche la feuille de code de l'objet
sélectionné (module, feuille de calcul, formulaire). |
| Objet |
Maj F7 |
Permet de basculer sur l'objet correspondant à
la feuille de code en cours (la feuille de calcul x si vous êtes
sur sa feuille de code, le formulaire Userform1 si vous êtes sur
sa feuille de code). |
| Définition |
Maj F2 |
Affiche l'emplacement de la fenêtre Code
où est définie la variable ou la procédure située
sous le pointeur. Si la définition est dans une bibliothèque
référencée, elle apparaît dans l'Explorateur
d'objets. |
| Dernière position |
Ctrl Maj F2 |
Permet de revenir rapidement à une position
précédente dans le code. Cette commande n'est activée
que si vous modifiez le code ou faites un appel de commande Définition,
à condition que la fenêtre Code soit affichée. Dans
Visual Basic, seules les 8 dernières lignes consultées
ou modifiées sont accessibles. |
| Explorateur d'objets |
|
Affiche l'Explorateur d'objets, qui énumère
les bibliothèques d'objets, les bibliothèques de types,
les classes, les méthodes, les propriétés, les
événements et les constantes utilisables dans le code,
ainsi que les modules et les procédures définis pour votre
projet. |
| Fenêtre Exécution |
Ctrl G |
Affiche la fenêtre Exécution et des informations issues
des instructions de débogage de votre code ou de commandes entrées
directement dans la fenêtre. Que pouvez-vous y faire ?
- Tester les nouvelles portions de code ou celles posant des problèmes.
- Consulter ou modifier la valeur d'une variable durant l'exécution
d'une application ; pendant que l'exécution est interrompue,
attribuez une nouvelle valeur à la variable de la même
manière que dans le code.
- Consulter ou modifier la valeur d'une propriété durant
l'exécution d'une application.
- Appeler des procédures comme vous le feriez dans le code.
- Afficher la sortie de débogage durant l'exécution
du programme.
L'image ci-dessous vous montre une procédure appelée
Demo_Fenetre_Execution figurant dans la feuille de code "Module1"
du classeur "Classeur1.xls". Cette procédure possède
une boucle qui incrémente de 2 en 2 la variable i et en écrit
le contenu dans la fenêtre Exécution (debug.print).
Un point d'arrêt est posé sur l'instruction "Next
i", à chaque boucle la macro va faire une pause, ce qui
nous permet de visualiser la valeur de i dans la fenêtre exécution
grâce à l'expression "?i" (à valider par
entrée).
Au la fin de la seconde boucle, j'ai modifié la valeur de i
avec l'expression "i=8", ainsi au prochain tour, i a pris
la valeur de 10.
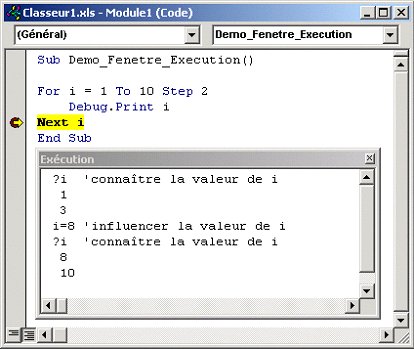
|
| Fenêtre Variables locales |
|
Afficher les variables de la procédure en cours et leur valeur.
La procédure "demo_fenetre_variable_locale" de l'exemple
ci-dessous affiche dans une boîte de dialogue (msgbox, message
box) la valeur de la variable i à chaque boucle ; un point d'arrêt
est posé sur la déclaration de fin de la boucle. En l'espèce
cette macro a été exécutée et arrêtée
à la fin de la seconde boucle.
La fenêtre "Variables locales" affiche la valeur des
variables pendant cette exécution de la procédure, leur
type et leur éventuelle valeur, à savoir la variable str_tx
est rattaché au module "Module1" et la variable i déclarée
dans la procédure.
De même, la fenêtre "Espions" montre la valeur
de l'expression espionne "str_tx & i".
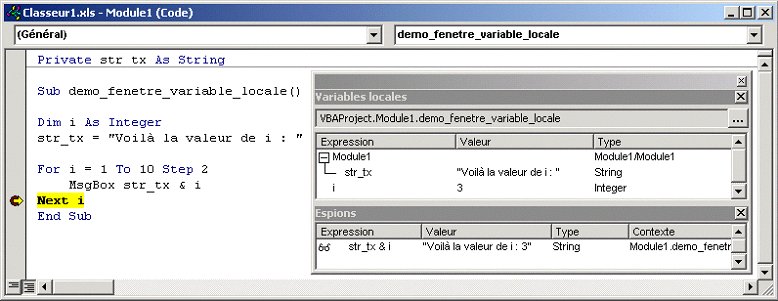 |
| Fenêtre Espions |
|
Il y a plusieurs moyens de définir un espion, par exemple
dans l'exemple ci-dessus, vous pouvez sélectionner avec la souris
la chaîne de caractères "str_tx & i", puis
cliquer à droite, choisir l'option "Ajouter un espion",
la fenêtre suivante apparaît.
J'ai choisi le type "Expression espionne", mais vous devez
comprendre qu'Excel peut également mettre en pause l'exécution
sous deux conditions différentes.
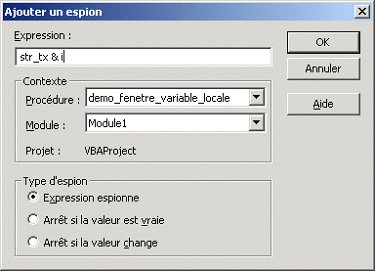
|
| Pile des appels |
Ctrl L |
Affiche la boîte de dialogue Pile des appels, qui énumère
les procédures dont l'exécution est en cours. Cette commande
n'est disponible qu'en mode Arrêt.
Lorsque Visual Basic exécute le code de la procédure,
cette dernière est ajoutée à la pile des appels
de procédures actifs. Si elle appelle à son tour une autre
procédure, les deux procédures sont citées dans
la pile.
Chaque procédure est supprimée de la pile lorsque l'exécution
revient à la procédure appelante. Les procédures
appelées depuis la fenêtre Exécution viennent aussi
s'ajouter à la pile des appels. |
| Explorateur de projets |
Ctrl R |
Permet d'accéder aux différents objets et feuilles
de code des classeurs ouverts.
L'affichage d'un formulaire, de la feuille de code d'un formulaire ou
de toutes autres feuilles de code se fait par double-clic.
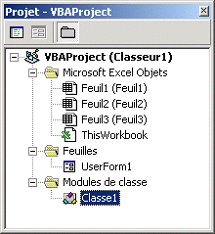
Ainsi si vous double-cliquez sur la feuille "Feuil1",
vous verrez une feuille de code comme ci-dessous.

Puis afin d'écrire par exemple des procédures
évènementielles, sélectionner l'objet Worksheet
dans la liste déroulante de gauche, les lignes de déclaration
ci-dessous apparaîssent. Vous pouvez connaître et choisir
dans la liste déroualnte de droite les différents évènements
gérables pour cet objet.
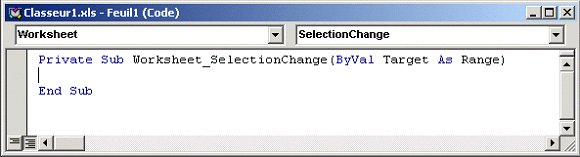
|
| Fenêtre Propriétés |
F4 |
Permet d'accéder et de modifier manuellement
les propriétés des objets sans passer par des procédures.
Pendant que j'y suis, voilà ci-dessous une figure qui montre
les propriétés de l'objet Worksheet. Les propriétés
du type "EnableXXXX" permettent d'autoriser ou non l'action
XXXX sur une feuille de calcul lors de la protection de celle-ci, cela
nécessite la protection spécifique de l'interface (d'autres
infos là).
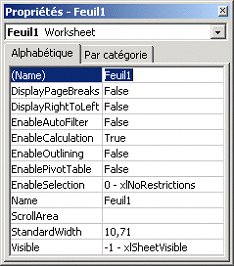
|
| Boîte à outils |
|
Affiche la "Boîte à outils"
qui montre les objets que l'on peut insérer dans un formulaire.
La flèche noire, actionné par simple
clic permet de sélectionner un ou plusieurs objets du formulaire.
L'insertion d'un objet se fait par un clic sur l'objet
de votre choix, puis toujours à l'aide de la souris, il faut
dessiner cet objet sur le formulaire (méthode drag & drop,
glisser-déplacer).
Vous pouvez insérer d'autres objets que ceux qui apparaissent
par défaut sur la boîte. Voilà comment faire :
- cliquez à droite sur les objets et choisissez l'option
"Contrôles supplémentaires" dans le menu
contextuel qui apparaît alors (cf. la figure ci-dessous),
- parcourez la boîte de dialogue s'affichant à la
recherche du contrôle désiré,
- cochez la case qui lui correspond et validez, l'objet choisi apparaît
dans sur cette boîte à outils avec l'icône représentatif
qui lui est associé le cas échéant.

Le même menu contextuel vous permet de supprimer
ou de personnaliser l'élément en changeant son nom ou
l'icône représentant son type.
Mais vous pouvez aussi personnaliser la boîte
à outils en y insérant un nouvel onglet/une nouvelle page
pour contenir d'autres objets, il suffit de cliquer à droite
sur ce petit formulaire (en dehors des objets) ; ces pages de boîte
à outils sont exportables individuellement au format *.pag. |
| Ordre de tabulation |
|
Permet de déterminer l'ordre de tabulation
des objets du formulaire actif autrement dit l'ordre dans lequel les
objets seront activés par tabulation (Touche Tab) (pas si simple
à expliquer). |
| Barres d'outils |
|
Afficher, masquer ou personnaliser les barres d'outils. |
| Microsoft Excel |
Alt F11 |
Basculer l'affichage vers Microsoft Excel. |
Format |
| Commandes disponibles du moment où un objet d'un
formulaire est sélectionné. |
| Aligner |
|
Permet d'aligner les objets sélectionnés les
uns par rapport aux autres, les aligner sur leur grille ... |
| Uniformiser la taille |
|
Ajuster la taille des objets : hauteur, largeur ou les deux. |
| Ajuster la taille |
|
|
| Ajuster à la grille |
|
|
| Espacement horizontal |
|
Uniformiser l'espace horizontal entre les objets, le modifier ou le
supprimer. |
| Espacement vertical |
|
Uniformiser l'espace vertical entre les objets, le modifier ou le supprimer. |
| Centrer sur la feuille |
|
Positionner un objet au centre vertical ou horizontal d'une feuille. |
| Réorganiser les boutons |
|
Positionner les boutons de commande sélectionnés sur le
bas ou le côté droit d'une feuille. |
| Grouper |
|
Grouper tous les objets en un pour pouvoir les déplacer tous
d'un coup. |
| Dissocier |
|
Dégrouper les objets. |
| Plan |
|
Change l'ordre des objets sélectionnés sur une feuille.
Cela vous servira à superposer des objets sur un autre ou à
l'inverse à le passer en arrière-plan. |
Déboguage |
| Compiler VBAProject |
|
La compilation vérifie la cohérence des procédures
de votre projet. |
| Pas à pas détaillé |
F8 |
En appuyant sur la touche F8, vous pouvez exécuter
une procédure instruction après instruction.
Uune première frappe de cette touche et Excel lit la première
ligne de votre macro à savoir la ligne de déclaration,
ensuite continuez d'appuyer sur F8 pour exécuter les lignes suivantes
les unes après les autres.
Vous pouvez contrôler entre chaque exécution les valeurs
de vos variables grâce aux espions, la fenêtre de déboguage,
comme décrit plus haut dans les descriptions du menu Affichage. |
| Pas à pas principal |
Maj F8 |
Cette commande est similaire à la précédente, mais
permet de ne pas rentrer dans le détail de boucle (ou de sous-procédures. |
| Pas à pas sortant |
Ctrl Maj F8 |
Exécute les lignes restantes d'une fonction à l'intérieur
de laquelle se trouve le point d'exécution en cours.
L'instruction affichée ensuite est l'instruction suivant l'appel
de procédure. La totalité du code entre le point d'exécution
en cours et le point d'exécution final est exécutée. |
| Exécuter jusqu'au curseur |
Ctrl F8 |
Utilisez cette commande pour exécuter une procédure jusqu'à
l'instruction où est positionné le curseur.
L'application doit être en mode création.
La procédure va s'exécuter à partir du début
de la procédure ou de l'instruction en cours jusqu'à l'instruction
sélectionnée et l'indicateur de la ligne d'exécution
qui se trouve dans la marge pointera sur cette ligne (cet indicateur est
la flèche jaune que vous pouvez apercevoir dans les descriptions
du menu Affichage). |
| Ajouter un espion |
|
Affiche la boîte de dialogue Ajouter un espion, permettant
d'entrer une expression espionne. L'expression peut être toute
expression Visual Basic valide. Les expressions espionnes sont mises
à jour dans la fenêtre Espions chaque fois que vous passez
en mode Arrêt.
Consultez les les descriptions du menu Affichage pour des informations
sur ces expressions espionnes. |
| Modifier un espion |
Ctrl W |
Affiche la boîte de dialogue Modifier un espion, permettant de
modifier ou de supprimer une expression espionne. Disponible lorsque l'espion
est défini, même si la fenêtre Espions est masquée.
|
| Espion Express |
Maj F9 |
Affiche la boîte de dialogue Espion express contenant la valeur
en cours de l'expression sélectionnée.
Utilisez cette commande pour vérifier la valeur en cours d'une
variable, d'une propriété ou d'une autre expression pour
laquelle vous n'avez pas défini d'expression espionne. Sélectionnez
l'expression soit dans la fenêtre Code, soit dans la fenêtre
Exécution, puis choisissez la commande Espion express. Pour ajouter
une expression espionne basée sur l'expression de la boîte
de dialogue Espion express, choisissez le bouton Ajouter. |
| Basculer le point d'arrêt |
F9 |
Définit ou supprime un point d'arrêt à la ligne
en cours. Vous ne pouvez pas définir de point d'arrêt sur
des lignes contenant du code non exécutable tel que des commentaires,
des instructions de déclaration ou des lignes vierges.
Une ligne de code dans laquelle un point d'arrêt est défini
est affichée dans les couleurs précisées dans l'onglet
Format de l'éditeur de la boîte de dialogue Options. |
| Effacer tous les points d'arrêt |
Ctrl Maj F9 |
Supprime tous les points d'arrêt de votre projet. Votre application
peut cependant toujours interrompre son exécution si vous avez
défini une expression espionne ou sélectionné l'option
Arrêt sur toutes les erreurs dans l'onglet Général
de la boîte de dialogue Options.
Vous ne pouvez pas annuler la commande Effacer tous les points d'arrêt. |
| Définir l'instruction suivante |
Ctrl F9 |
Définir un point d'arrêt d'exécution sur la ligne
de code de votre choix.
Vous pouvez définir une autre ligne de code à exécuter
après l'instruction couramment sélectionnée en choisissant
la ligne de code à exécuter et en sélectionnant la
commande Définir l'instruction suivante ou en faisant glisser l'indicateur
en marge Ligne d'exécution courante vers la ligne de code à
exécuter.
À l'aide de la commande Définir l'instruction suivante,
vous pouvez sélectionner une ligne de code située avant
ou après l'instruction couramment sélectionnée.
Lorsque vous exécutez le code, tout code intermédiaire
est ignoré. Utilisez cette commande lorsque vous souhaitez exécuter
de nouveau une instruction au sein de la procédure en cours ou
lorsque vous souhaitez ignorer certaines instructions.
Vous ne pouvez pas utiliser la commande Définir l'instruction
suivante dans le cas d'instructions situées dans des procédures
différentes. |
| Afficher l'instruction suivante |
|
Met en surbrillance l'instruction suivante à exécuter.
Utilisez la commande Afficher l'instruction suivante pour placer le curseur
sur la ligne qui sera exécutée ensuite. |
Outils |
| Références |
Affiche la boîte de dialogue
Références. Cette boîte de dialogue vous permet
d'ajouter une référence à une bibliothèque
d'objets ou à une bibliothèque de types dans votre projet.
Cela permet ainsi de rendre les objets d'une autre application disponibles
dans votre code. Une fois qu'une référence est définie,
les objets auxquels il est fait référence sont affichés
dans l'Explorateur d'objets.
Vous pouvez également ajouter des références
à d'autres projets chargés et enregistrés. Si un
projet n'a pas été enregistré, il apparaît
sous la forme "NON ENREGISTRé: <NomProjet>" ;
aucune référence ne pourra être faite à ce
projet.
Cette commande est disponible uniquement lors de la
création. |
| Contrôles supplémentaires |
|
| Macros |
Affiche la boîte de dialogue Macro dans laquelle
vous pouvez créer, exécuter ou supprimer une macro. |
| Options |
Affiche la boîte de dialogue Options, dans
laquelle vous pouvez sélectionner un onglet afin de définir
les attributs de l'environnement de programmation Visual Basic. |
| Propriétés de VBAProject |
Affiche la boîte de dialogue Propriétés
du projet permettant de définir la protection ainsi que des options
spécifiques pour votre projet. |
| Signature électronique |
Affiche la boîte de dialogue Signature numérique
à partir de laquelle vous pouvez définir le certificat
de signature électronique de votre projet.
|